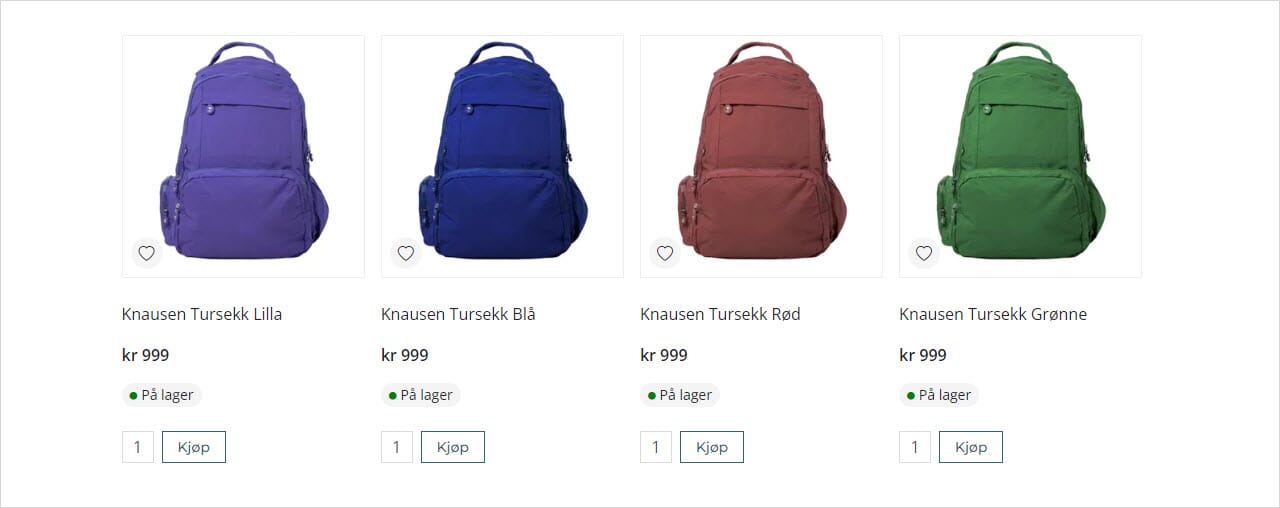Steg for steg: Hvordan jobbe med varer etter import
I dette eksempelet har vi importert 4 stk. tursekker, se screen shot nedenfor som viser import-filen:

Ingress, innhold, varekategori og merkekategori: Vi vil bruke Produktverktøyet i nettbutikken til å legge inn dette.
Produktbilder: Via bildeimport vil vi importere produktbilder
1. Filtrer ut varene som vi har importert
Vi bruker et filteret "Publiserte varer uten ingress og innhold" som vi har laget tidligere, og starter med første produktet i listen:

(Nederst ligger tag'en "Filter" hvor man kan lese mer om hvordan man setter opp ulike filter.)
2. Legg inn ingress og innhold
Vi legger inn ingress og innhold, publiserer og går tilbake til listen slik:
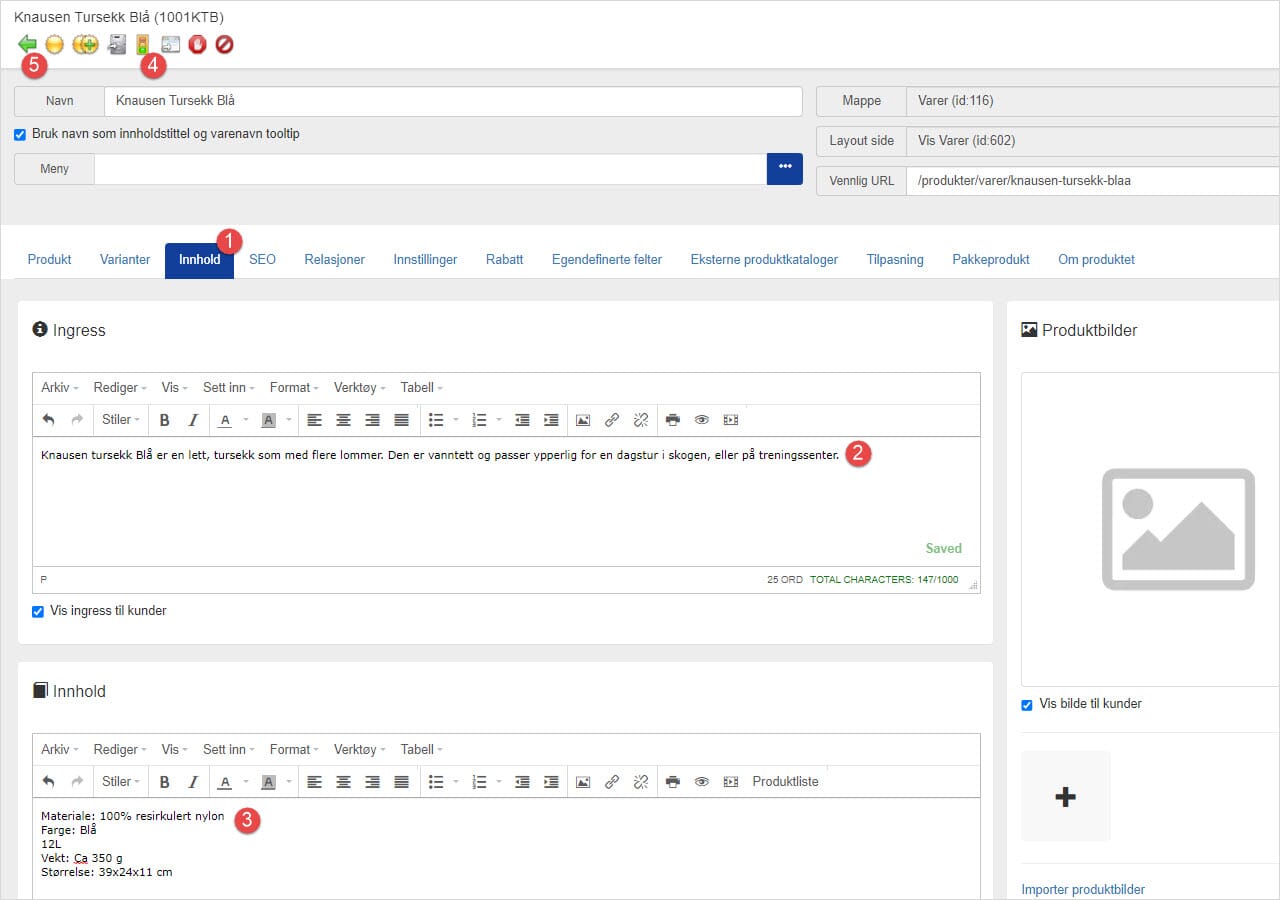
Deretter går vi til neste produkt og jobber oss gjennom listen til den er tom.
Dersom du kopierer tekst fra en word-fil, en annen nettside etc. så kopiere du også med formatering derifra. Det kan resultere i at teksten får en annen farge / font. Vårt tips her vil være å lime teksten inn og ut av notepad / notisblokk før du legger den inn som ingress og innhold slik at du fjerner formateringen.
3. Importer produktbilder
Vi velger bildene fra vår maskin slik:

Vi starter opplastning av bilder:

Ettersom vi har navngitt bilene lik varenummer legger de seg automatisk som hovedbilde på varene.
4. Legg varene i merke- og meny-kategori
Først filtrerer vi ut varene som vi skal legge i kategori slik:
1. Vi velger filteret "Publiserte varer uten meny og merke" → 2. Eller / evt. søke opp varen → 3. Vi huker av varene → Vi tykker på "Legg i kategori"
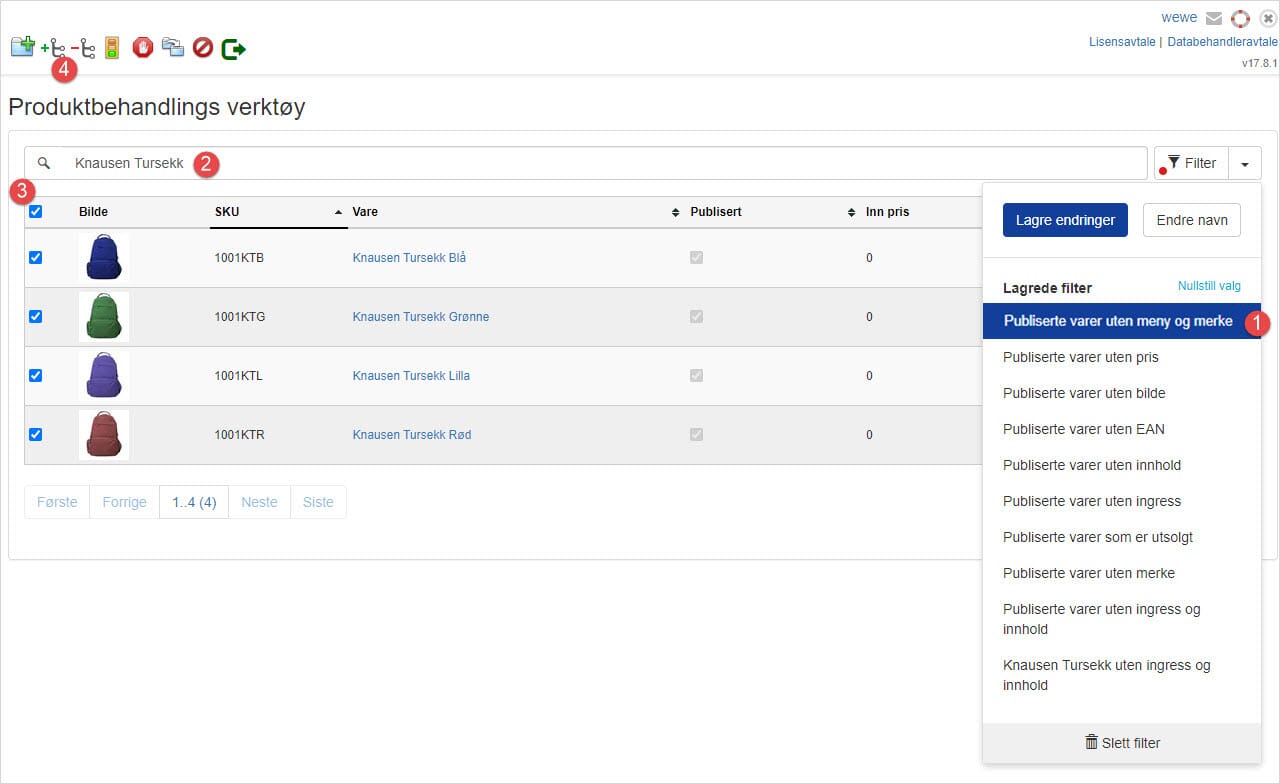
5. Vi legger varene i vare-kategori og merkekategori → 6. Vi trykker "Legg til"
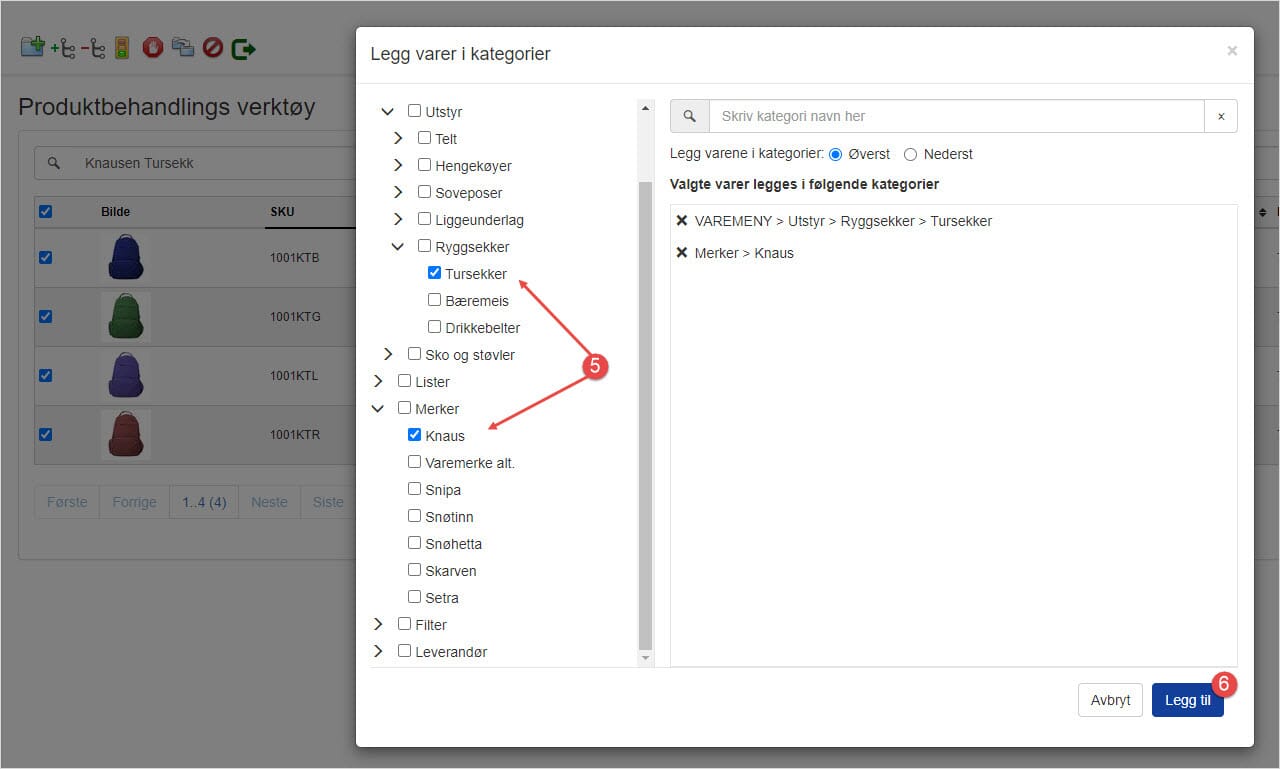
Her ser man hvordan varene tilslutt vil bli sende ut under varekategori "Ryggsekker" i nettbutikken: